您现在的位置是:主页 > PPT教程 > PowerPoint2013教程 >
PowerPoint2013教程
在PowerPoint2013中巧妙设置文本虚线框效果
许久没有更新PowerPoint2013的教程了,不知道大家对PowerPoint2013死否又生疏了呢?本次课程,我要教大家的是文本虚线框的制作,一份优秀的PPT,不仅仅是动画设计优美,文本同样值得关注
许久没有更新PowerPoint2013的教程了,不知道大家对PowerPoint2013死否又生疏了呢?本次课程,我要教大家的是文本虚线框的制作,一份优秀的PPT,不仅仅是动画设计优美,文本同样值得关注。
制作教程
1.启动PowerPoint2013,分别在两个文本框中输入相同的文字内容,选择上方那个,单击菜单栏--格式--文本轮廓--白色。
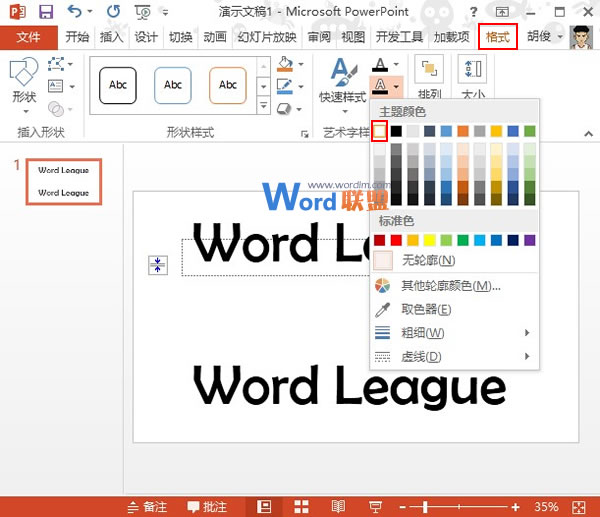
2.在将其粗细改为0.75磅,便于之后效果更佳明显。
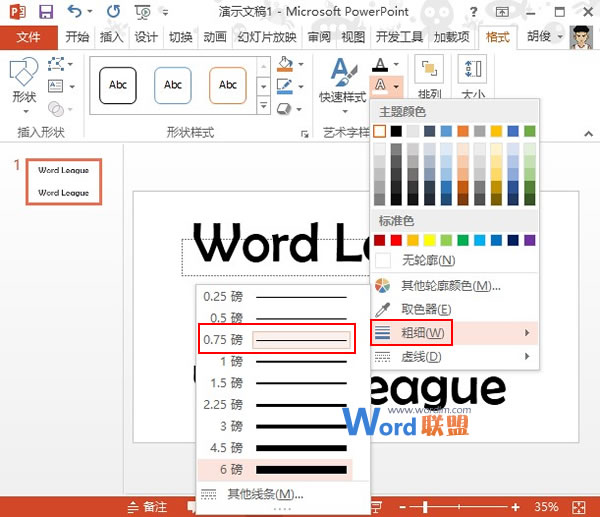
3.然后选择下面的文本,单击菜单栏--格式--文本轮廓,填充为橙色,或者其他颜色,区别于白色。
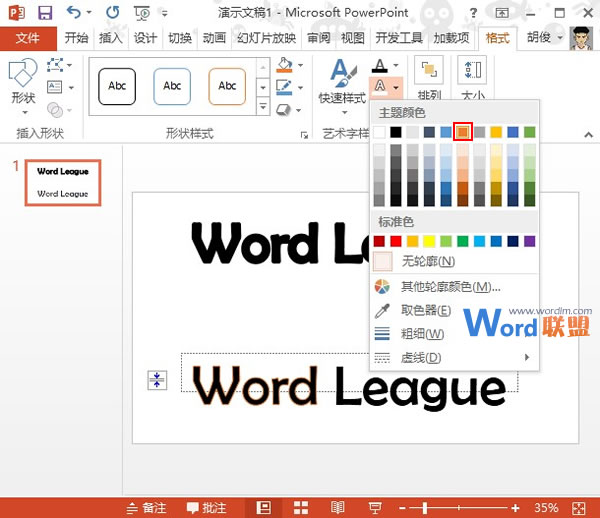
4.设置虚线为圆点类型的。
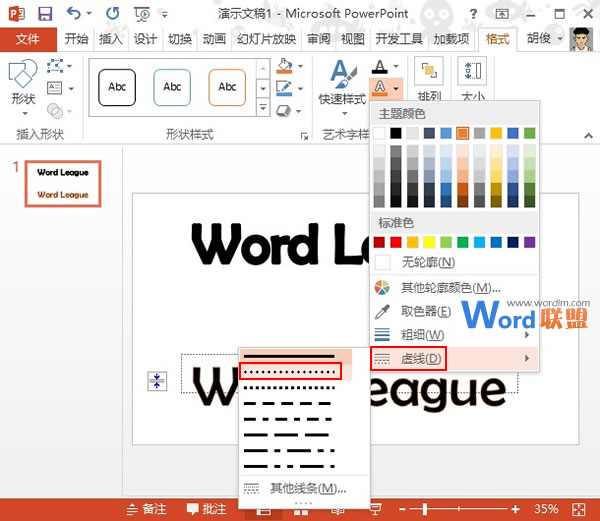
5.粗细同样的改为0.75磅,与之前的匹配,否则会出问题。
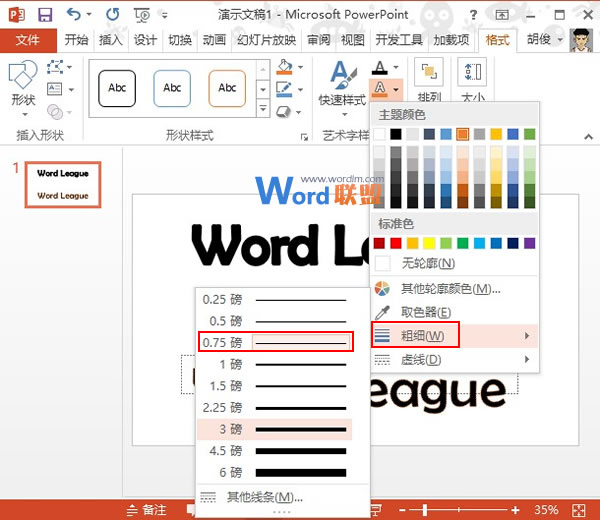
6.将下面那个文本填充设置为无填充颜色。
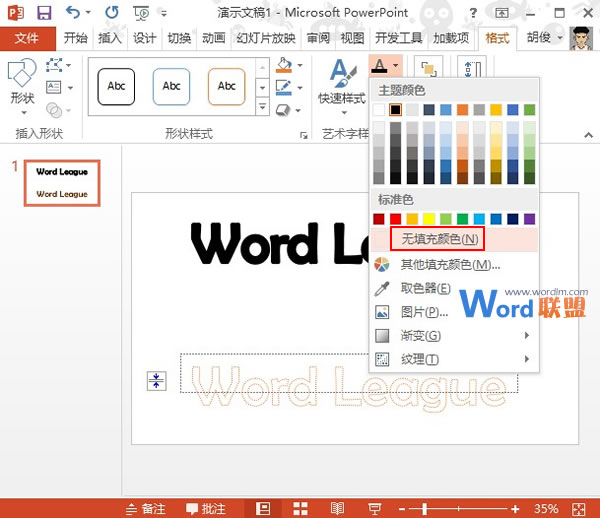
7.单击格式菜单,排列--下移一层--置于底层,否则文字会将虚线框覆盖,导致效果不明显。
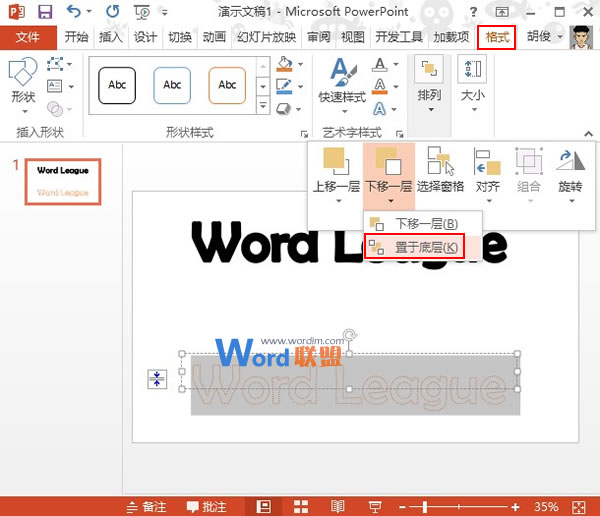
8.最后选中2个文本框,单击菜单栏--格式--排列--对齐--上下居中。
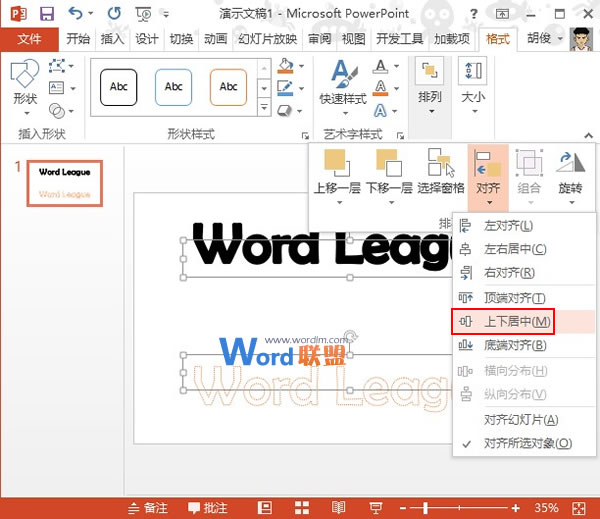
9.为了让效果更佳明显,我将之前的黑色文字改为了灰色,这样橙色的虚线框就更佳明显了。
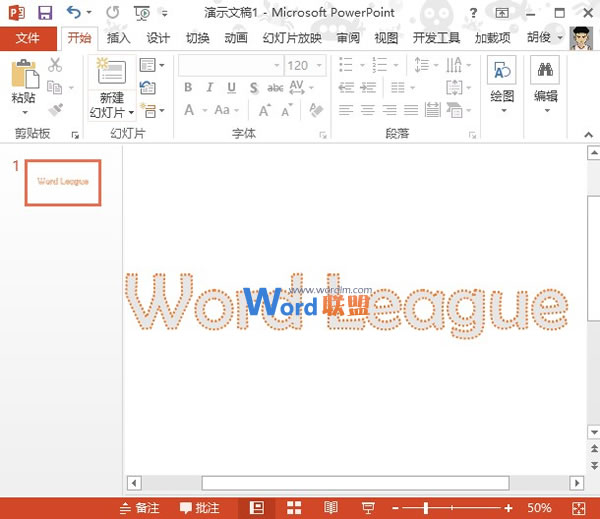
相关文章
广告位


评论列表