您现在的位置是:主页 > PPT教程 > PowerPoint2013教程 >
PowerPoint2013教程
在PowerPoint2013中对插入图片进行网状分割
随着微软办公软件Office不断的更新换代,功能也是日益强大。在PowerPoint设计中,对于图片的效果处理,是格外重视的。太垃圾的效果根本吸引不了用户,图片不做任何处理就这样插进去
随着微软办公软件Office不断的更新换代,功能也是日益强大。在PowerPoint设计中,对于图片的效果处理,是格外重视的。太垃圾的效果根本吸引不了用户,图片不做任何处理就这样插进去,是没有多大吸引力的。下面,我来教大家怎么设置图片的网状分割效果。
插入表格
首先启动PowerPoint2013,单击菜单栏--插入--表格,插入一个10×8的表格。
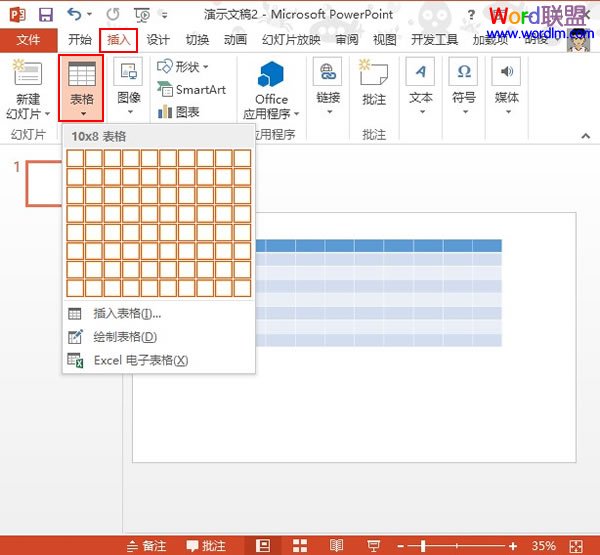
设置表格图片背景填充
①选中表格,单击设计选项卡里面的填充按钮,从下拉的菜单中依次选择"表格背景"--"图片"。
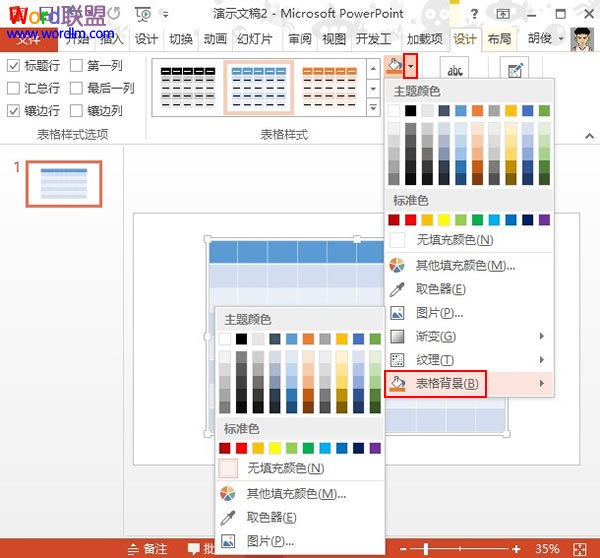
②在本地素材库中选择一张精美的图片,双击插入到表格中。
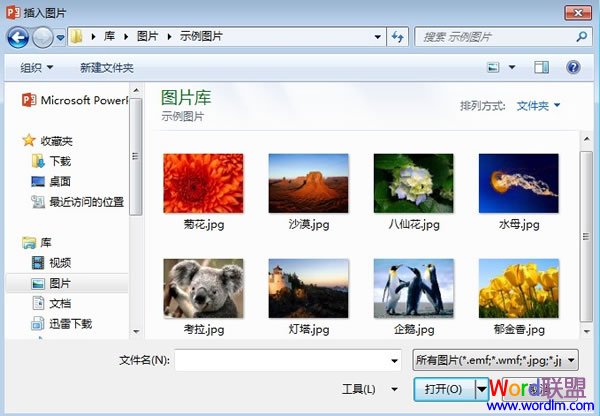
③此时我们并没有看到图片,大家别急,这里需要单击填充按钮旁的小三角符号,选择无填充颜色。
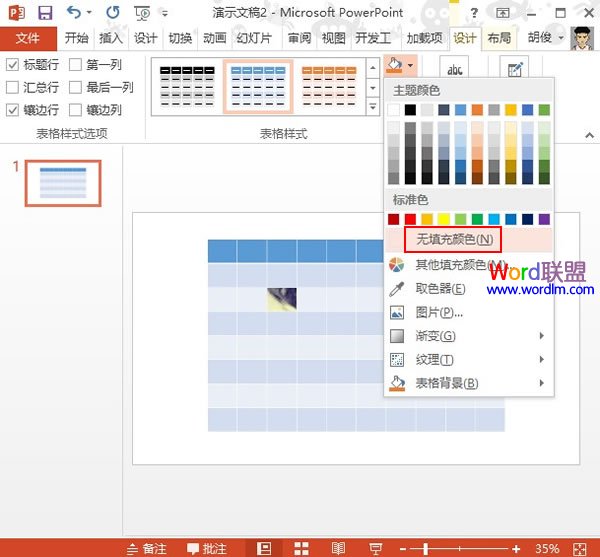
④这个时候图片就添加到表格中,做为背景了。
添加网状边框
①单击设计选项卡下绘图边框--笔颜色,选择白色,背景1,深色15%选项。
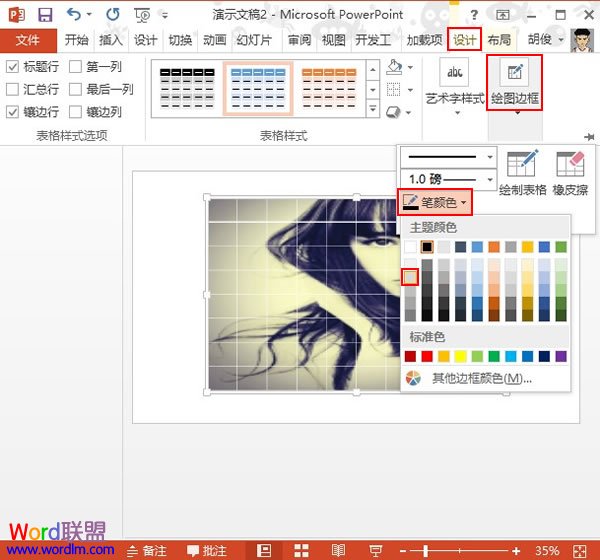
②然后单击边框按钮,先设置为无边框。
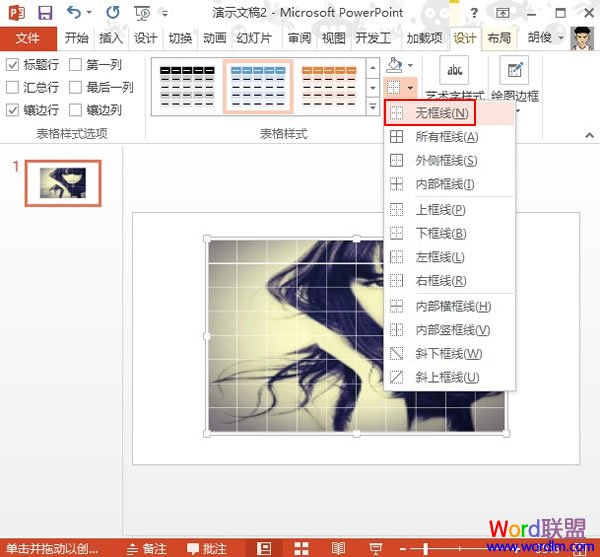
③在设置为斜下边框,如图所示。
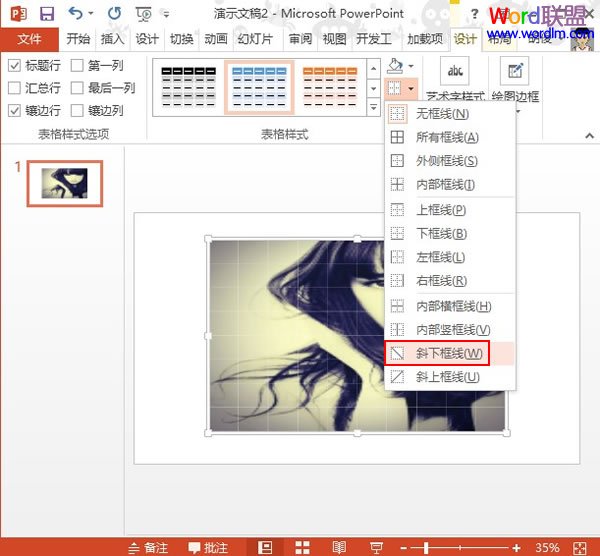
④最后一步,设置为斜上边框,最终的效果如下图所示:
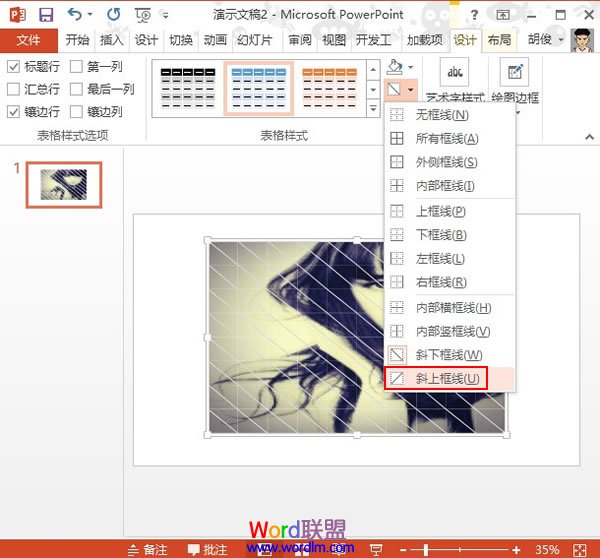
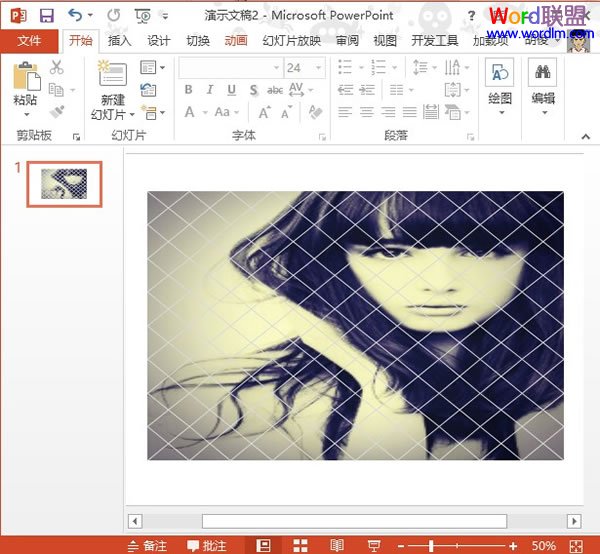
相关文章
广告位


评论列表