您现在的位置是:主页 > PPT教程 > PowerPoint2013教程 >
PowerPoint2013教程
从零开始学在PowerPoint2013中制作出文字连续闪烁的
很显然,需要制作不停闪烁的动画,就得先制作出一个闪烁的动画,然后让它一直重复这个动画即可。当然,这只相当于一个方法简介,在任何版本的PowerPoint中都是行得通的,我们现在
很显然,需要制作不停闪烁的动画,就得先制作出一个闪烁的动画,然后让它一直重复这个动画即可。当然,这只相当于一个方法简介,在任何版本的PowerPoint中都是行得通的,我们现在来看看在PowerPoint2013中的具体做法。
具体操作步骤如下:
1、用PowerPoint2013打开一篇演示文稿,选中需要制作连续闪烁动画的文字的文本框,然后切换到“动画”选项卡,单击“添加动画”组中的“更多强调效果”选项。
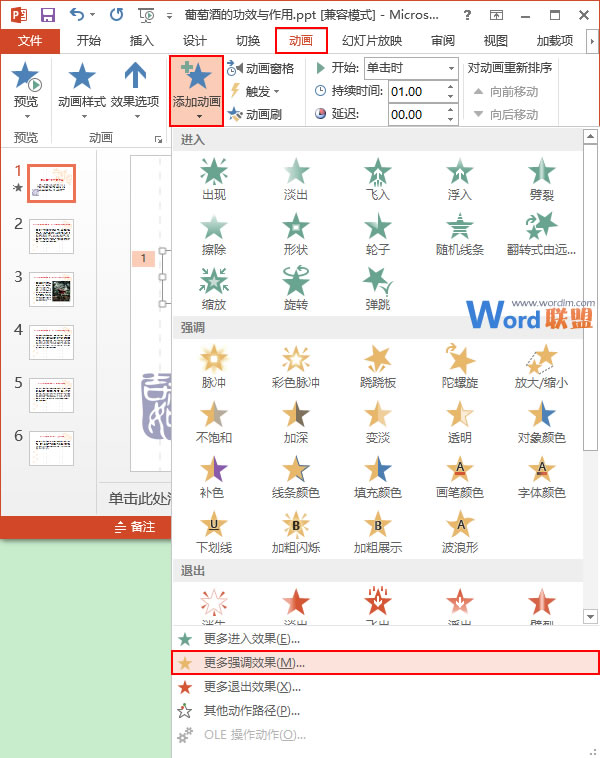
2、此时会打开一个“添加强调效果”的对话框,我们在“华丽型”区域中选择“闪烁”效果,然后单击“确定”按钮。
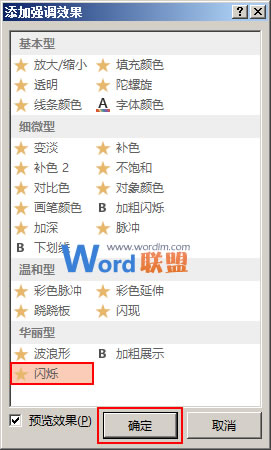
3、返回文稿,我们单击“高级动画”组中的“动画窗格”按钮,打开动画窗格。
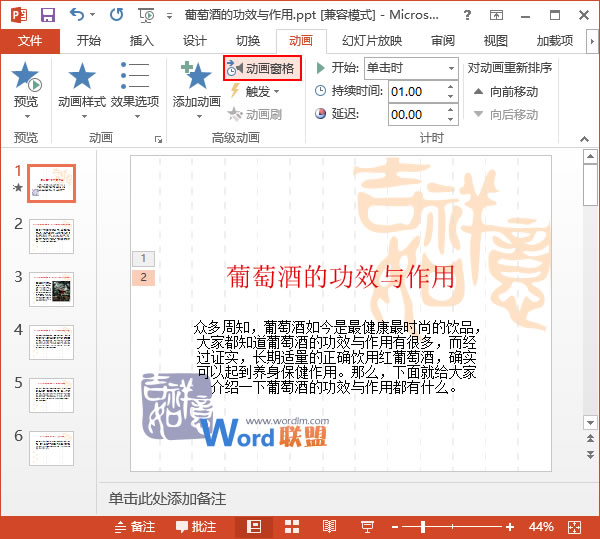
4、我们选中刚刚添加的“闪烁”动画右侧的下拉按钮,在弹出的菜单中选择“效果选项”。
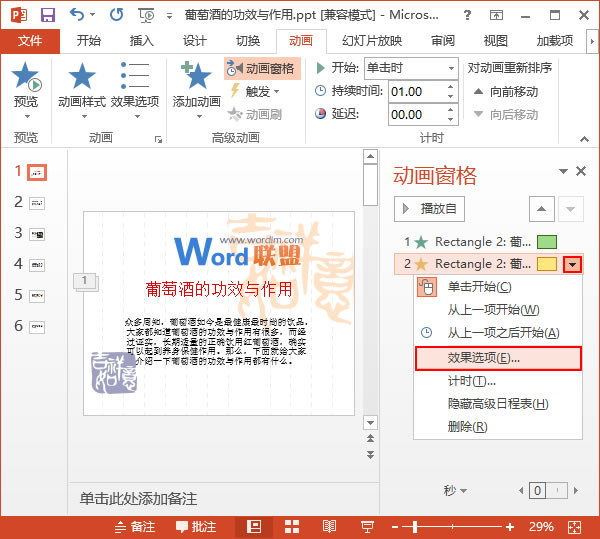
5、此时会弹出一个“闪烁”对话框,我们切换到“计时”选项卡,然后单击“重复”下拉框右侧的按钮,选择自己需要的重复次数,例如,我们现在选择“直到幻灯片末尾”,然后单击“确定”按钮。
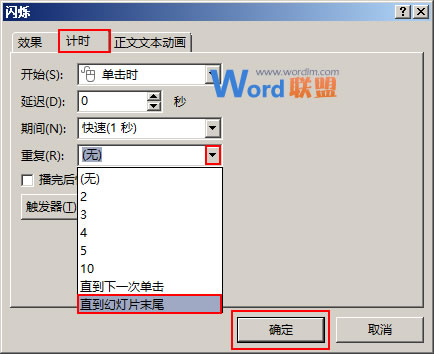
提示:返回文稿之后,大家可以放映看看效果,当然,如果大家对闪烁动画还有其他效果要求,包括速度、延迟等,都可以在上图打开的闪烁对话框中设置。
相关文章
广告位


评论列表