Excel表格冻结窗口怎么使用?同时冻结多行多列数
当一个表格数据太多,那么它就会离表头越远。我们在查看分析数据时,就没法看到表头标题部分。这样非常不便于查看,那么,有没有好的办法能够解决这一问题呢?其实,我们可以
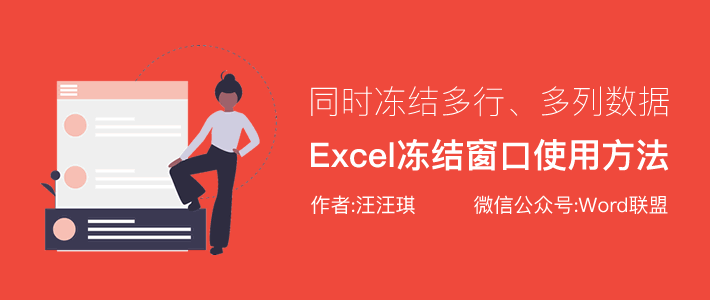
当一个表格数据太多,那么它就会离表头越远。我们在查看分析数据时,就没法看到表头标题部分。这样非常不便于查看,那么,有没有好的办法能够解决这一问题呢?其实,我们可以通过Excel冻结窗口来固定表头处,无论我们怎么向下滚动数据,表头依然固定在那不动。这里,小汪老师就来为大家详细的说一下冻结窗口怎么使用。
Excel冻结首行首列
Excel表格中点击「视图」-「窗口」-「冻结窗格」,选择「冻结首行」我们就可以直接固定首行的表头处,选择「冻结首列」能够固定住最左列。点击「取消冻结窗格」可以取消之前的冻结。
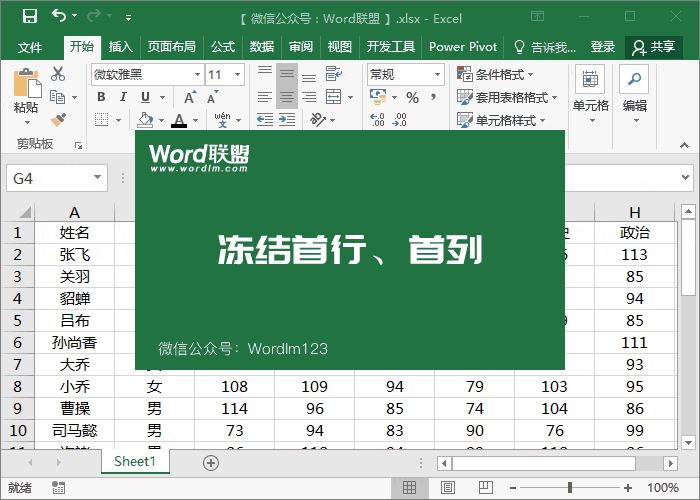
Excel冻结多行多列
除了上面的冻结首行和首列外,我们还能够冻结多行、多列。例如:这里我需要同时冻结2行。首先,我们将光标定位到第一列的第三行单元格,也就是“A3”单元格,然后进入「视图」-「窗口」-「冻结窗格」,选择「冻结拆分窗格」,好了,此时,我们就已经冻结了第一行和第二行。同样,我们将光标定位到第一行的第三列单元格,也就是“C1”单元格,然后再选择「冻结拆分窗格」即可固定住最左侧的两列。
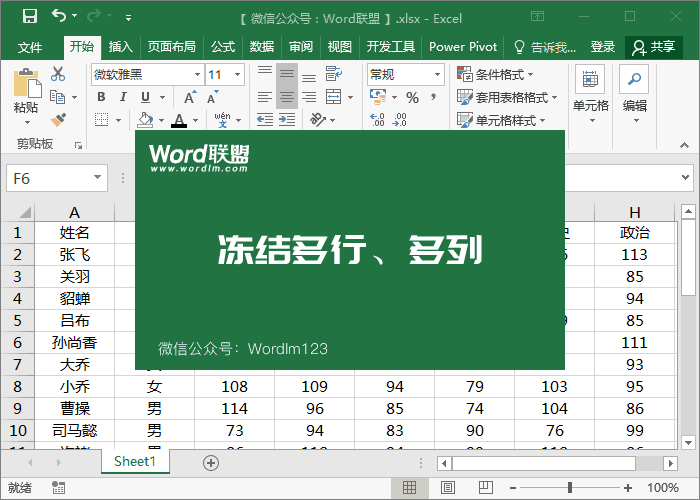
Excel同时冻结行列
如果你要同时固定行与列,那么,你可以将光标定位到“B2”单元格,然后设置「冻结拆分窗格」,即可完成。同时固定多行多列也是相同的,将光标定位到“C3”单元格再设置就行了。
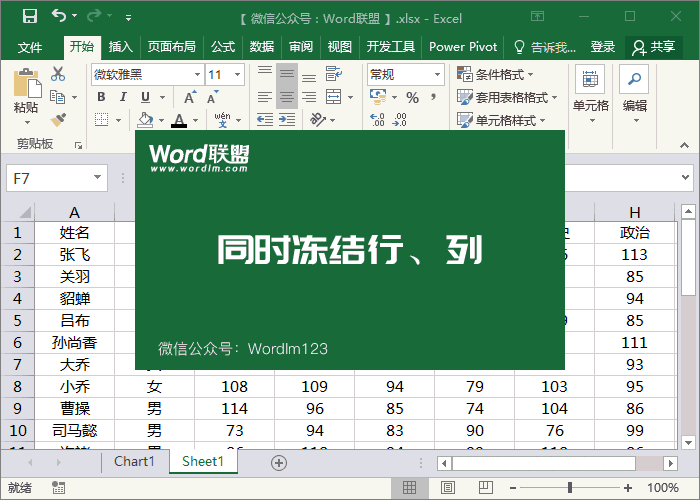
冻结窗口的使用,其实非常简单。我们在设置冻结的时候,只需将光标先定位到你想固定行列的后面单元格,再去设置「冻结拆分窗格」就能够轻松实现。当然,这种方式只能是我们在查看数据时用到,它是无法被打印的。如果你想要打印出来也和冻结一样的效果,不妨看看《如何设置Excel打印每页都有表头标题》,也许能够帮助到你!
相关文章
广告位


评论列表