Word排版实战案例:制作工作总结封面
工作总结相信大家都有做过,那你平常是用PPT来制作工作总结还是用Word来做呢?今天,易老师来用Word教大家排版制作一份漂亮的个人工作总结封面,不再让你的工作总结单调。 最终效

工作总结相信大家都有做过,那你平常是用PPT来制作工作总结还是用Word来做呢?今天,易老师来用Word教大家排版制作一份漂亮的个人工作总结封面,不再让你的工作总结单调。
最终效果图
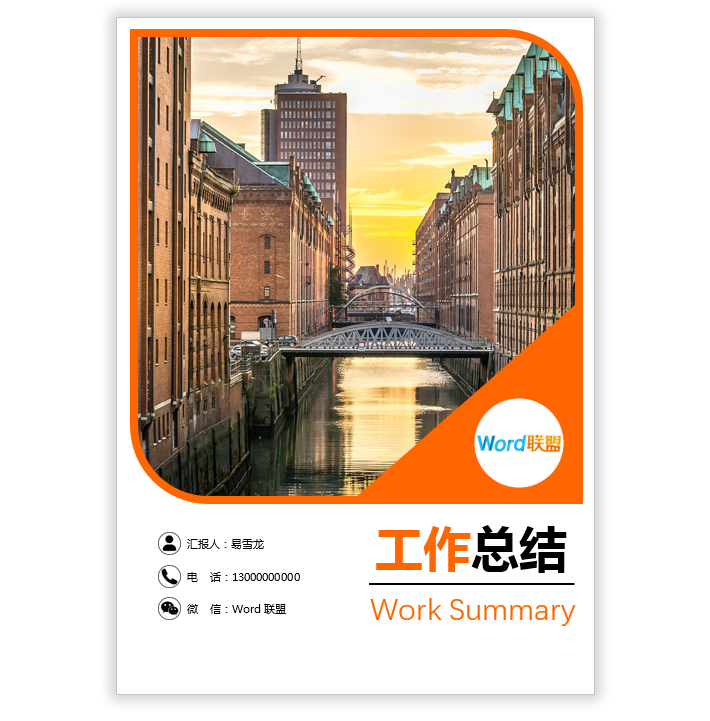
开始制作
1、我们先插入一个「对角圆角矩形」,然后翻转一下,再拖动边缘设置一下尺寸。
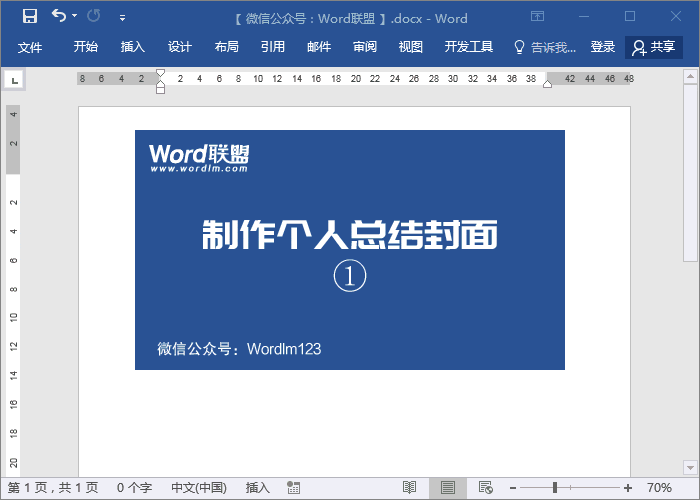
2、选择矩形后,「右键」-「设置形状格式」-「填充与线条」-「线条」中宽度设为「10磅」;「填充」设置无。
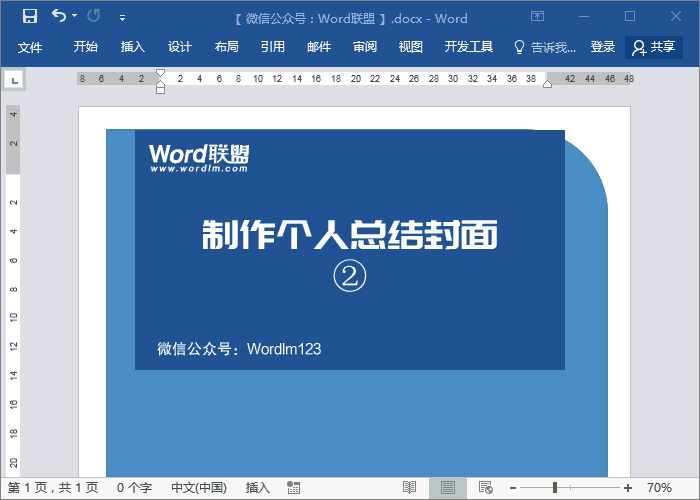
3、插入一个三角形,拖到右下角,调整一下尺寸大小、以及边框和填充色。
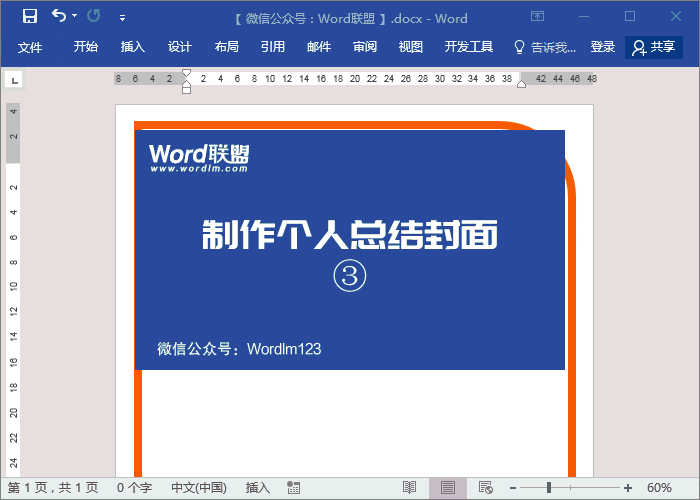
4、插入一个文本框,输入「工作总结」这几个字,然后设置文本框填充和轮廓颜色为「无」。
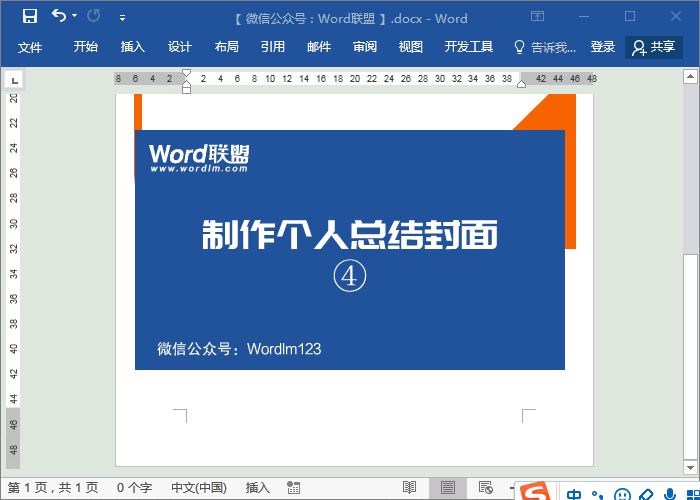
5、再次插入一个文本框,输入英文,调整字体大小和位置。
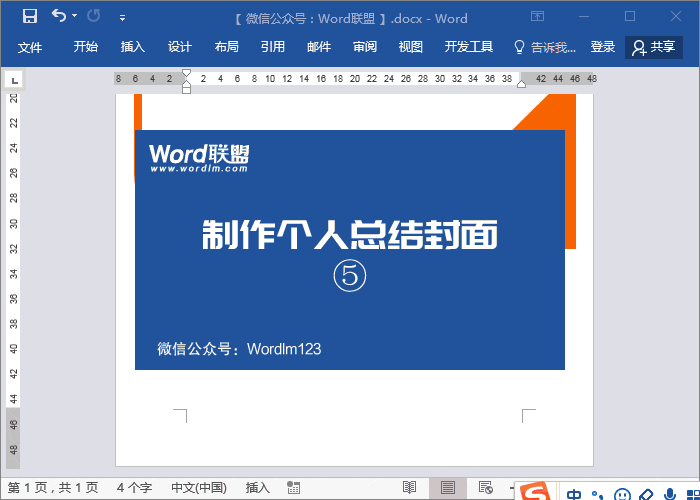
6、插入一个线条在中文和英文之间,设为「3磅」。
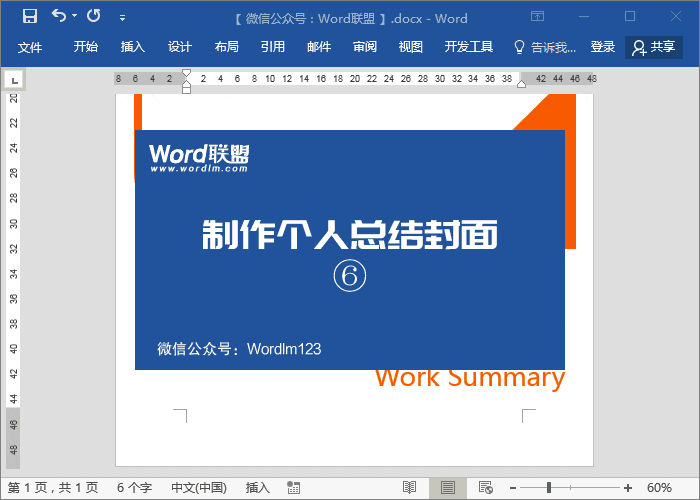
7、我们再插入一些小图标,调整图标大小设为宽度和高度都设为「1」,然后将其「水平居中」对齐一下,再「纵向分布」一下。
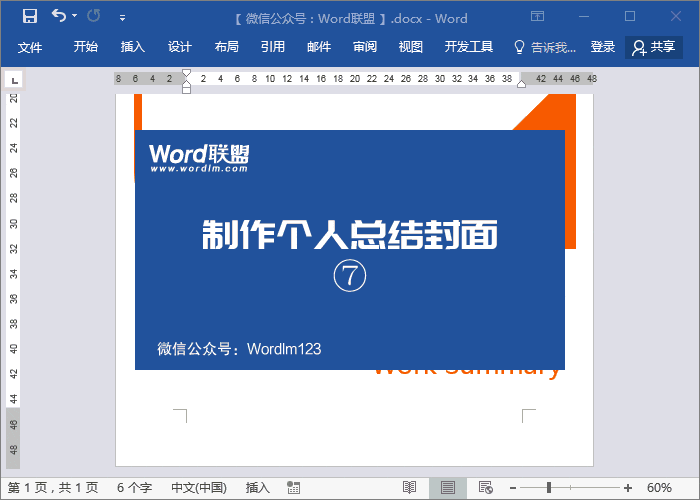
8、分别文本框,然后依次输入汇报人、电话、微信等信息。最后将文本框的填充与轮廓颜色设为「无」。
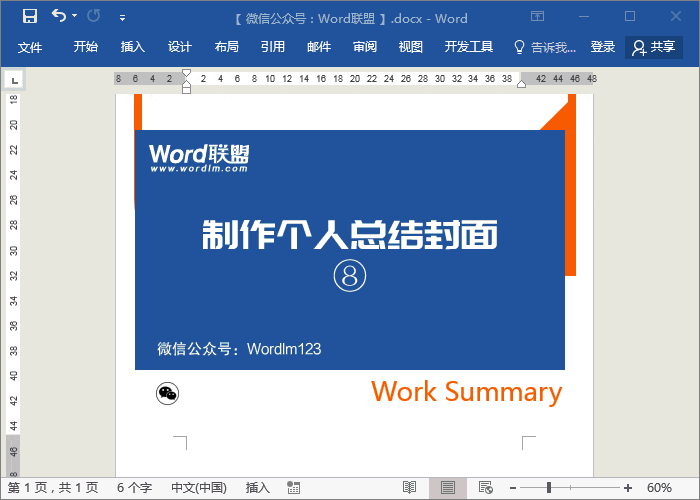
9、插入LOGO,调整大小尺寸,将其拖到右下角三角形里面。然后选中「对角圆角矩形」的边缘,进入「格式」-「形状样式」-「形状填充」-「图片」选中一张图片插入进来。
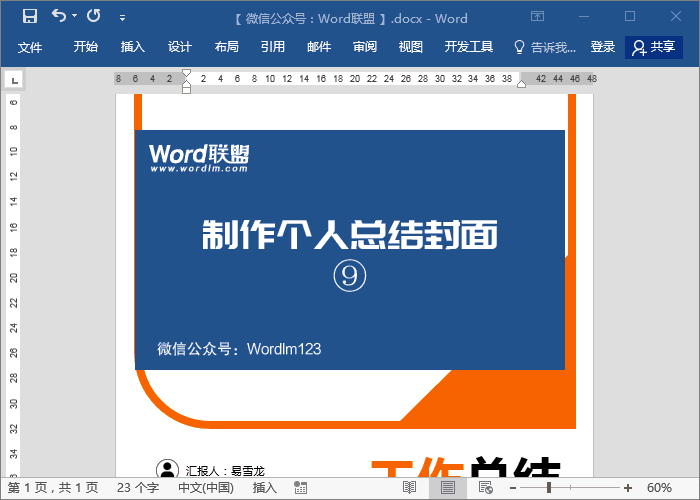
10、选中「对角圆角矩形」然后「右键」-「设置形状格式」在填充中找到「与形状一起旋转」取消勾选。
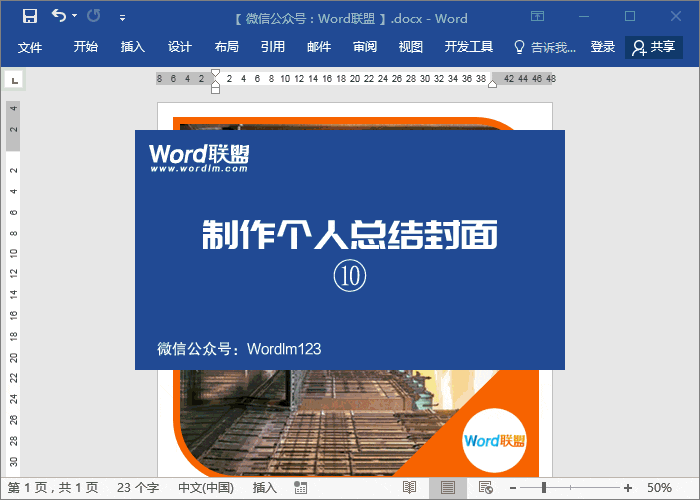
素材下载
腾讯微云
相关文章
广告位


评论列表