Word高效办公 怎么少得了这几技巧!
对于办公族来说,熟练掌握Word,是一项必不可少的技能。在大量的工作面前,我们必须掌握更多高效技巧,才能够轻松应对。今天,易老师就来给各位分享几个不错的高效办公技巧。

对于办公族来说,熟练掌握Word,是一项必不可少的技能。在大量的工作面前,我们必须掌握更多高效技巧,才能够轻松应对。今天,易老师就来给各位分享几个不错的高效办公技巧。
批量对齐文字
像这种两个字,三个字或四个字,看上去并不是那么整齐,我们可以按住「ALT」键,然后用鼠标选中所有内容,进入「开始」-「段落」-「中文版式」-「调整宽度」,然后设置字符宽度,设置完成后,看上去是不是更加的舒服了呢?
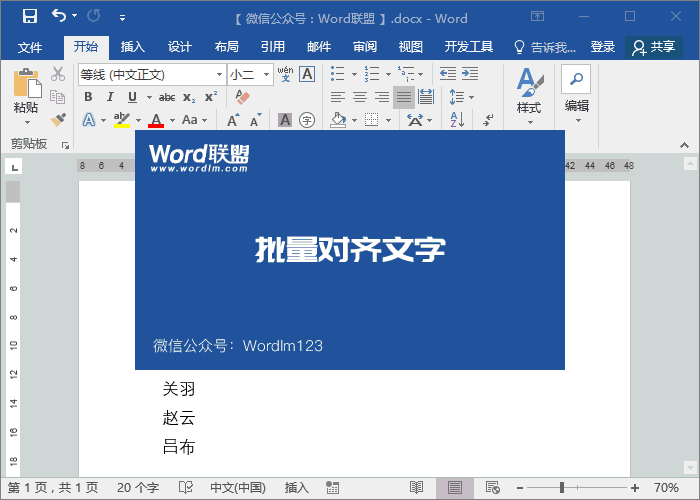
Word计算器功能
计算一项是Excel的强项,其实在Word中也有计算器功能哟,只是被隐藏起来了。我们可以进入「文件」-「选项」-「快速访问工具栏」-「从下列位置选择命令」-「所有命令」,找到「计算」后,我们点击「添加」确定,回到文档后,我们可以看到在「快速访问工具栏」上就多了一个圆圈,这就是Word中计算器功能。我们只需选中一串需要计算的公式,点击圆圈,然后粘贴即可。
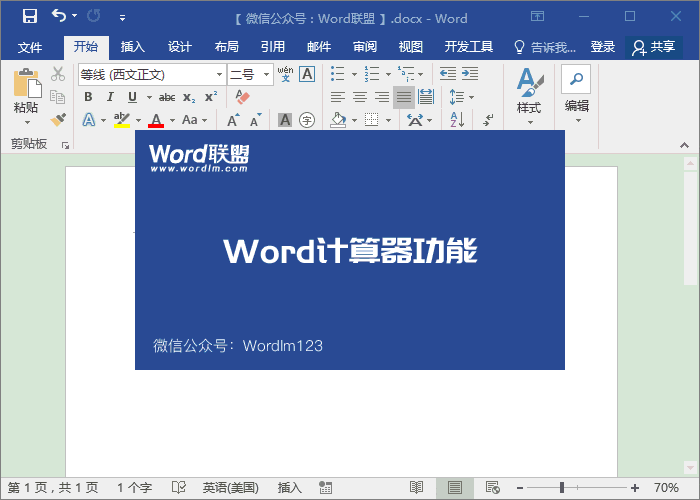
快速定位到指定标题
文档内容太多,想找到某个章节非常困难,没关系,我们可以进入「视图」-「显示」-勾选「导航窗格」,此时,文档左侧就会出现一个导航,我们可以通过点击某章节的标题,快速定位到该页面。要实现这一功能,文档必须设置了大纲级别或者是标题样式后才行哦!
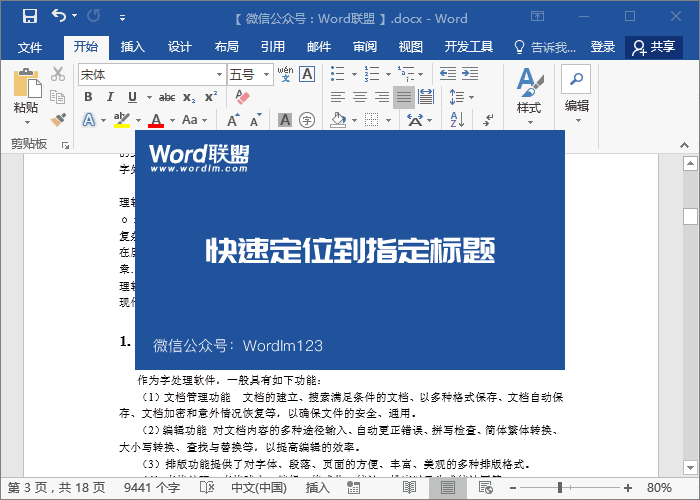
一键首行缩进
我们在编写长篇文档时,经常会在开头空几个,留出两个字符位出来。当然,有些朋友也会通过段落来设置「首行缩进」,其实,不必那么麻烦,我们可以在写好内容后,直接使用快捷键「Ctrl + A」全选,然后通过调整标尺上边的倒三角,快速实现一键首行缩进,更加方便快捷!
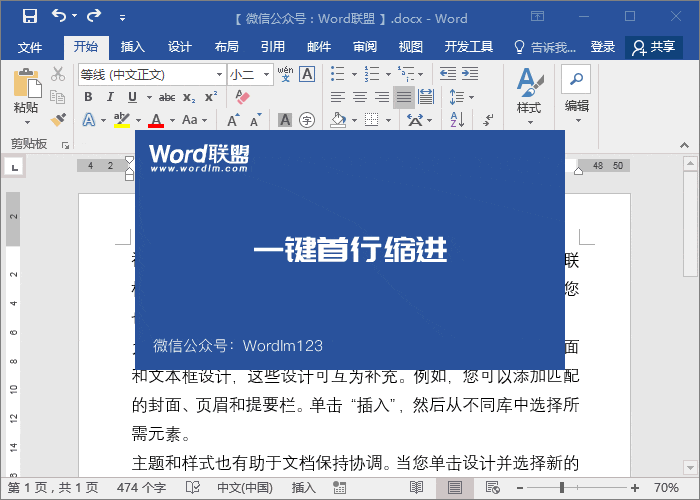
相关文章
广告位


评论列表