您现在的位置是:主页 > Word教程 > Word2010教程 >
Word2010教程
Word2010中制作学生座位表
在面对新学生授课时,老师都会备一份学生座位表,以便于迅速定位某某同学的所在位置。座位表看上去条条框框,其实制作起来并不复杂,当然在Word中制作座位表也要讲究方法,使用
在面对新学生授课时,老师都会备一份学生座位表,以便于迅速定位某某同学的所在位置。座位表看上去条条框框,其实制作起来并不复杂,当然在Word中制作座位表也要讲究方法,使用文本框工作量巨大,要是利用表格及单元格行间距就非常容易的。
1.打开Word文档,首先创建一个表格。选择“插入”-“表格”-“插入表格”命令。
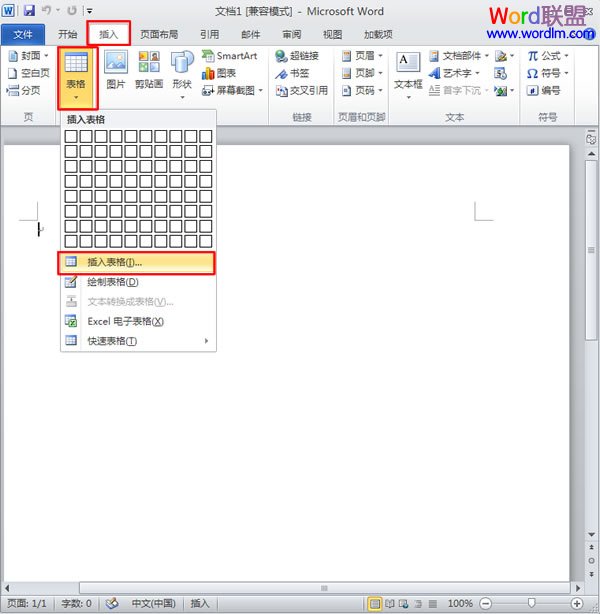
2.在弹出的“插入表格”对话框中,根据实际需要设置表格的“行数”、“列数”,然后单击“确定”按钮。
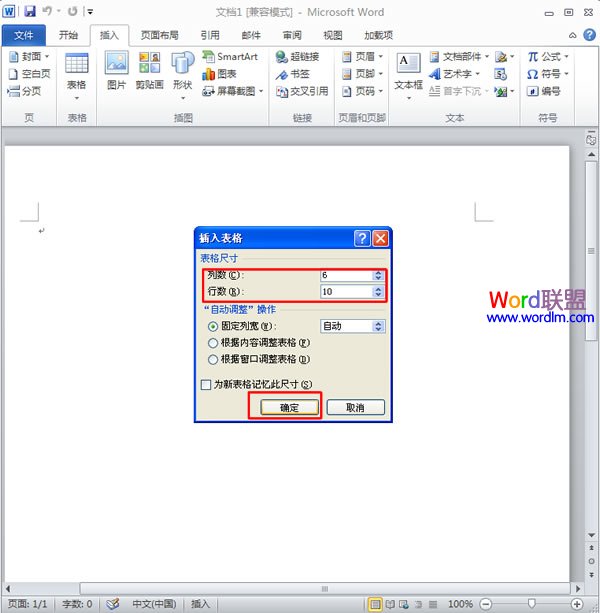
3.选中表格,单击“表格工具-布局”-“表”-“属性”按钮。
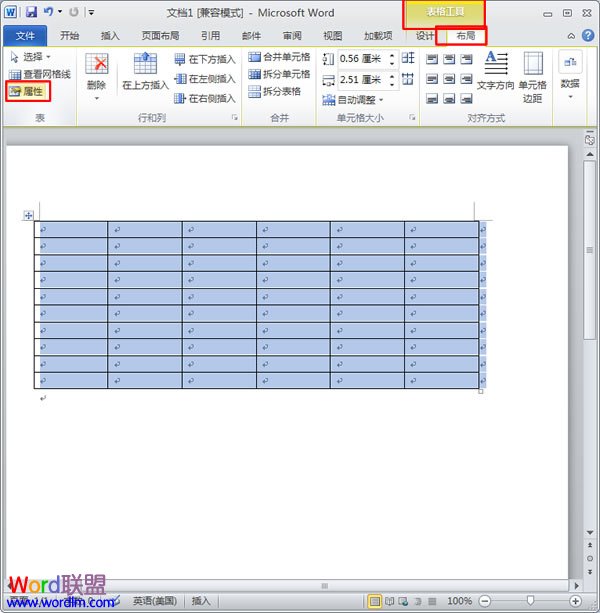
4.弹出“表格属性”对话框,选择“表格”选项卡,单击“选项”按钮。
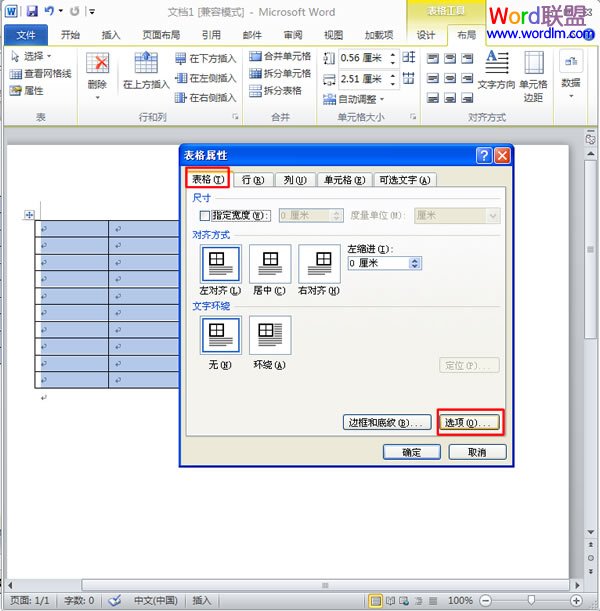
5.在弹出的“表格选项”对话框中,根据需要对单元格的上、下、左、右边距进行设置,勾选“允许调整单元格间距”复选框,在其后的微调框中设置一个合适的数值,这里输入“2毫米”,单击“确定”按钮。
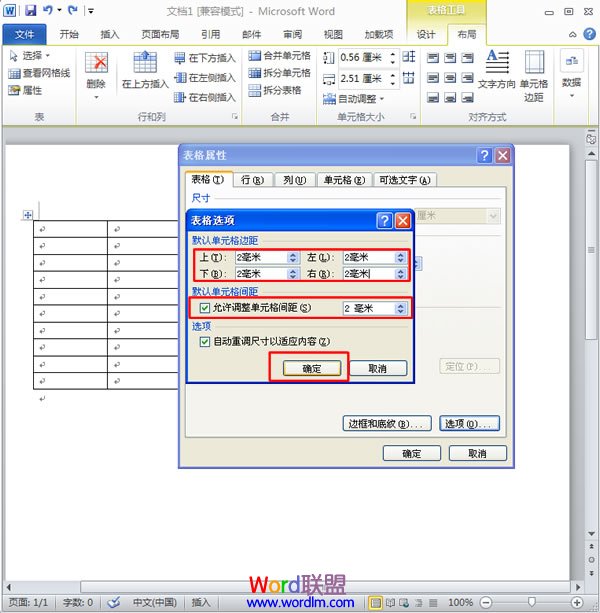
6.回到“表格属性”对话框,选择“表格”选项卡,单击“边框和底纹”按钮。
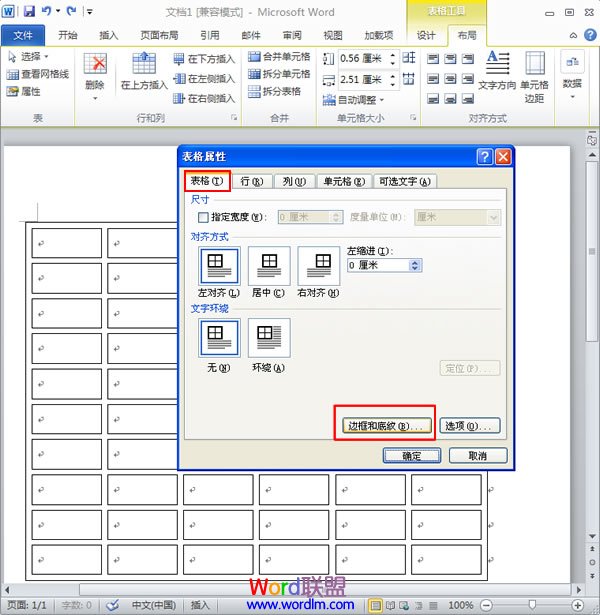
7.弹出“边框和底纹”对话框,选择“边框”选项卡,在右侧的“预览”区中单击上、下、左、右框线使之不显示,在“应用于”的下拉框中选择“表格”项,单击“确定”按钮依次关闭弹出的对话框。
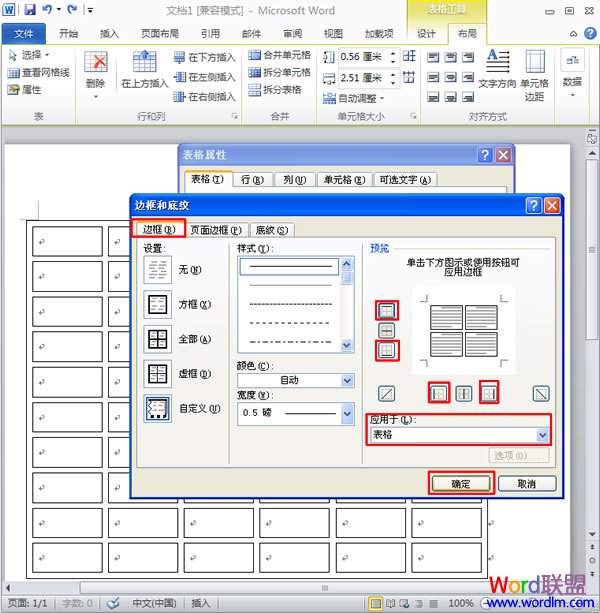
8.现在在每个单元格内输入学生姓名,基本的座位表就制作完成了。提示:也可以在插入表格后输入学生姓名。
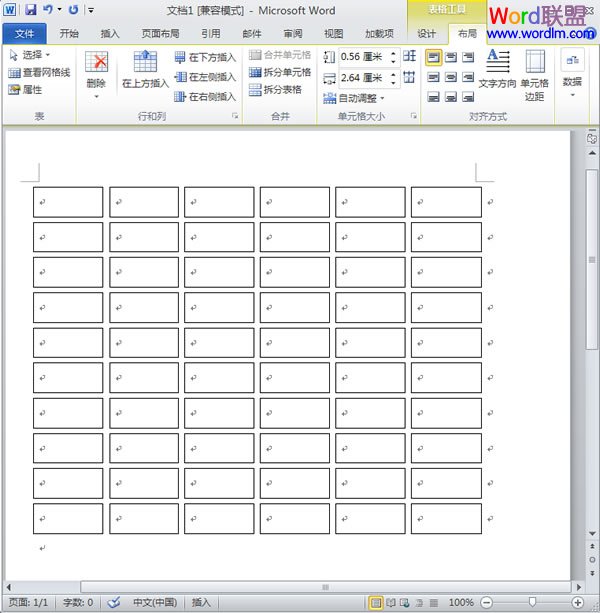
相关文章
广告位


评论列表