Word2010教程
如何在Word2010中制作公章
前几天一朋友告诉我,他之前看见别人用Word制作公章,似乎很简单,可回来自己试了试,屡试屡败,还是不知道怎么操作。其实在Word中制作公章,只要记住两大关键就可以了,形状及艺术字的应用。今天,我就给大家详细演示一下如何在Word2010中制作公章。
1.打开Word文档,单击“插入”-“插图”-“形状”按钮,在弹出的下拉框中选择一种公章的形状。一般的公章形状多为圆形、椭圆型。这里我们在“基本形状”组中选择“椭圆”。
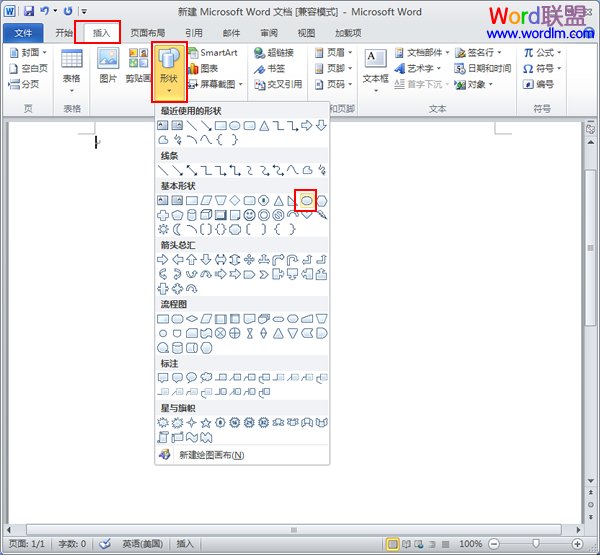
2.按住键盘上的“Shift”键,然后按住鼠标左键拖动,画出一个正圆。
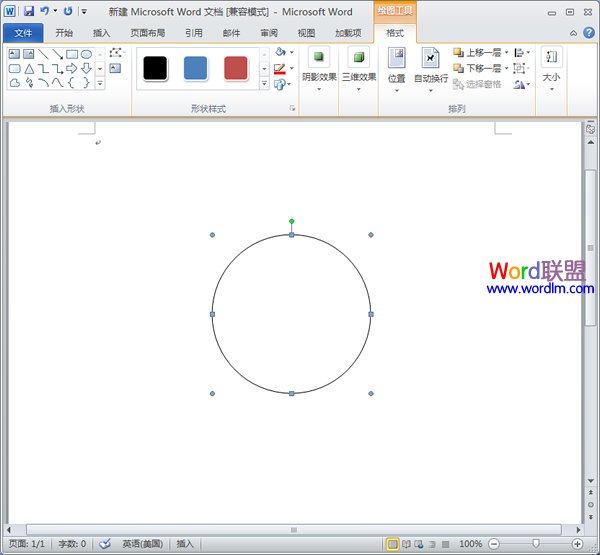
3.选中图形,单击“绘图工具-格式”-“形状样式”-“形状轮廓”按钮,在弹出的下拉框中依次将轮廓颜色设置为“标准色”中的“红色”,将“粗细”设置为“4.5”磅。
提示:如果绘制的图形中有填充颜色,要设置为无填充颜色。单击“绘图工具-格式”-“形状样式”-“形状填充”按钮,在弹出的下拉框中选择“无填充颜色”命令。
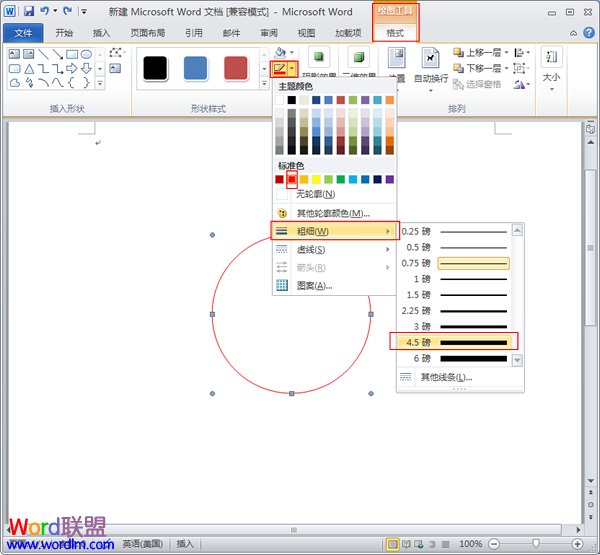
4.现在在图形中插入公章文字。单击“插入”-“文本”-“艺术字”按钮,在弹出的下拉框中根据需要选择一种艺术字的类型。
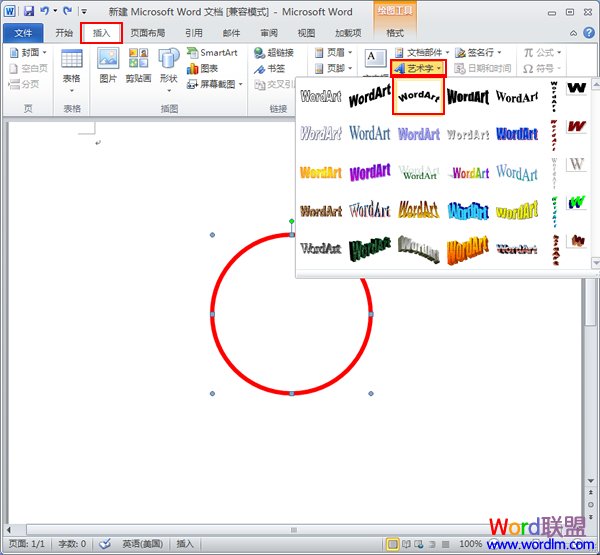
5.在弹出的“编辑艺术字文字”对话框中,输入公章所需的文字内容,在“字体”、“字号”的下拉框中还可以设置文字的类型及大小,单击“加粗”按钮,然后单击“确定”退出对话框。
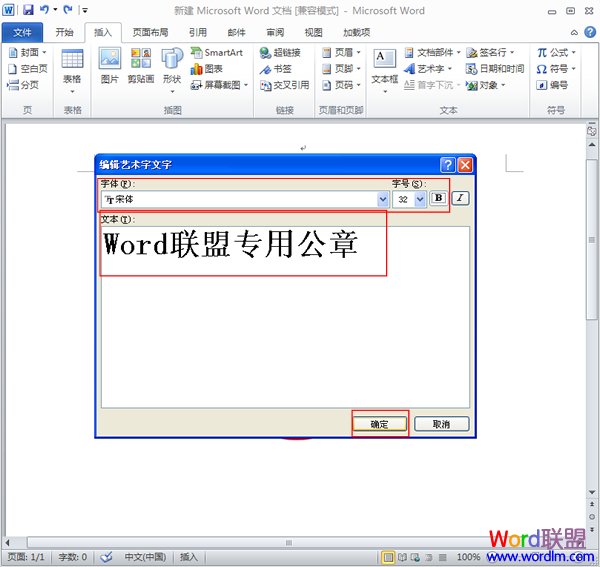
6.选中艺术字,单击“艺术字工具-格式”-“艺术字样式”-“更改艺术字形状”按钮,在弹出的下拉框中选择“跟随路径”组中的“细上弯弧”命令。
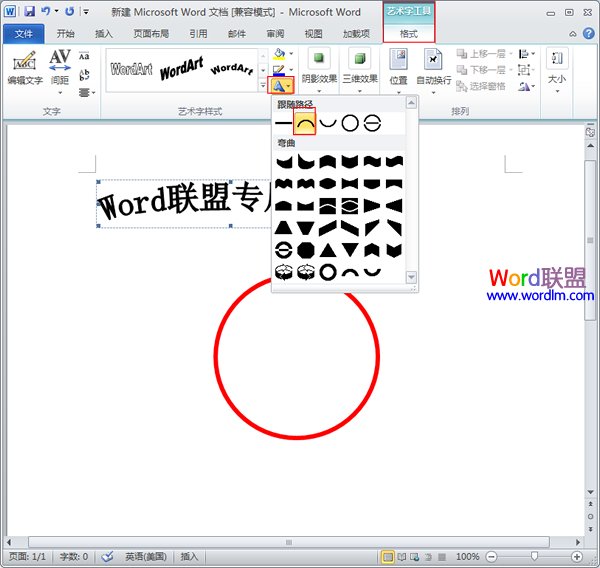
7.选中艺术字,选择“页面布局”-“排列”-“自动换行”-“浮于文字上方”命令。
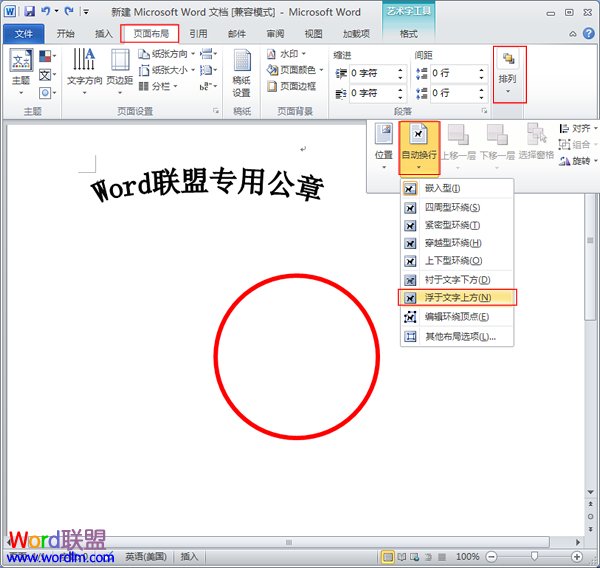
8.选中艺术字,将艺术字拖到图形中,通过拖动艺术字周围的点将艺术字调整到合适的位置。
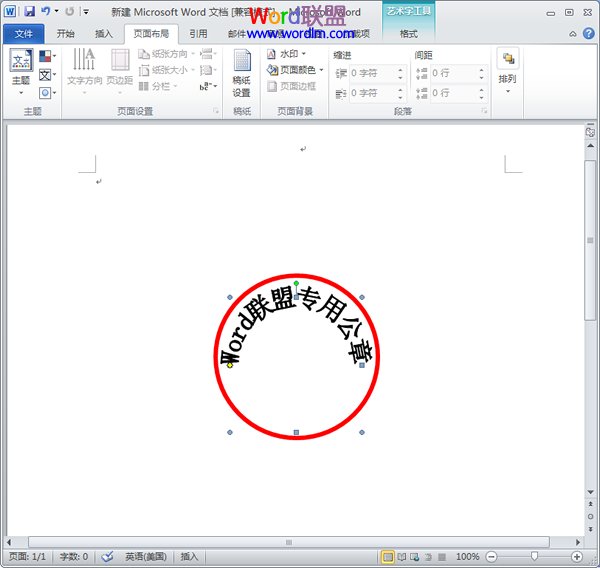
9.然后将艺术字轮廓颜色设置为红色。选中艺术字,单击“艺术字工具-格式”-“艺术字样式”-“艺术字形状轮廓”按钮,在弹出的下拉框中选择“标准色”中的“红色”。
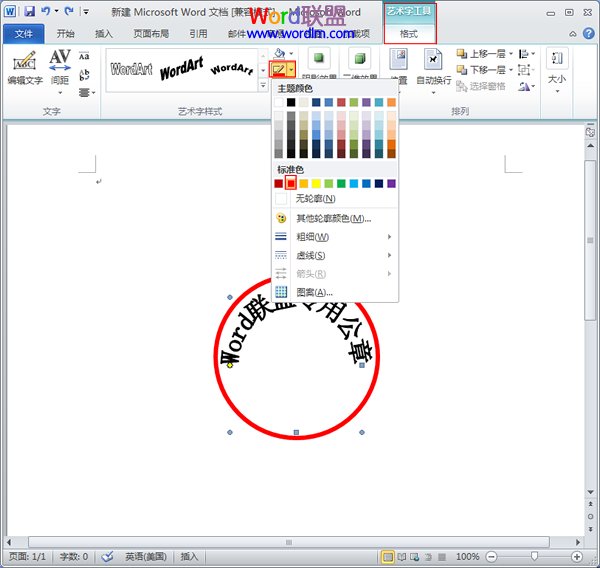
10.设置艺术字的填充颜色为红色。选中艺术字,单击“艺术字工具-格式”-“艺术字样式”-“艺术字形状填充”按钮,在弹出的下拉框中选择“标准色”中的“红色”。
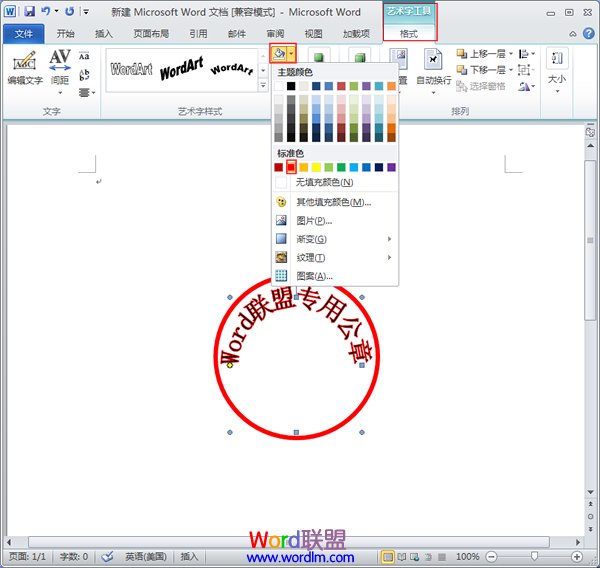
11.然后在图形中添加一个五角星。单击“插入”-“插图”-“形状”按钮,在弹出的下拉框中选择“星与旗帜”组中的“五角星”。
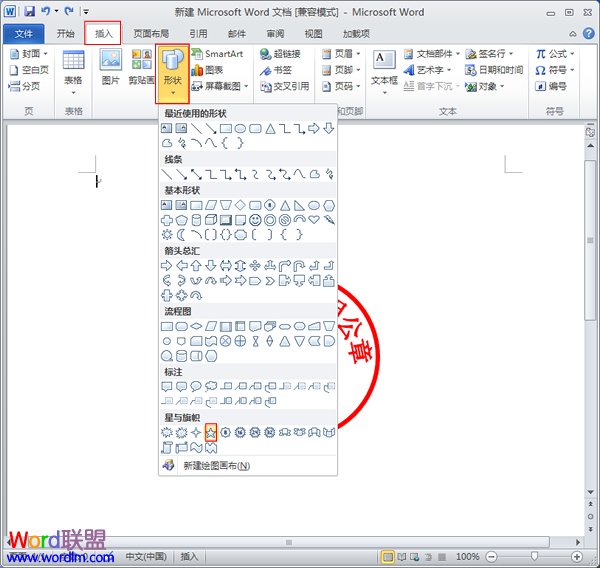
12.在圆中合适的位置,按住鼠标左键并拖动,画出一个五角星。
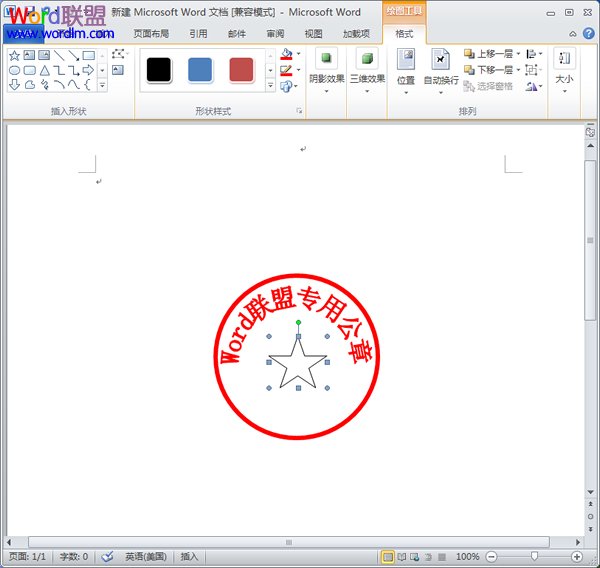
13.选中五角星,依次单击“绘图工具-格式”-“形状样式”选项中的“形状填充”和“形状轮廓”,在弹出的下拉框中选择“标准色”组中的“红色”。
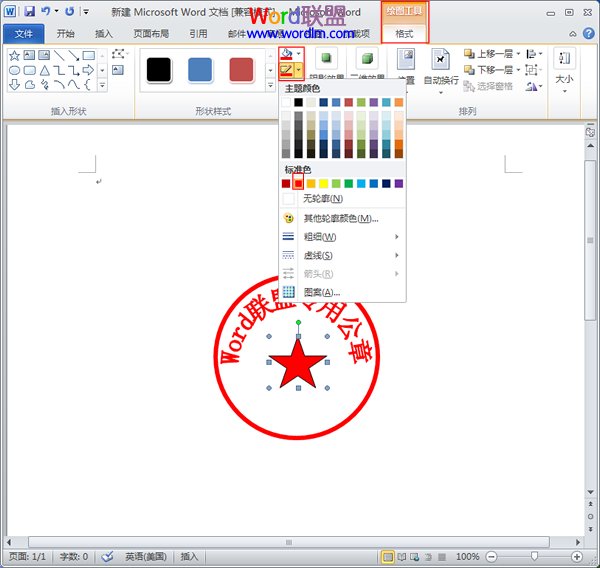
14.这样基本的公章就制作好了,我们还可以根据需要按照上述添加艺术字的4-10的方法步骤,在图形的下方添加其他需要的内容。提示:如果在文字下面添加艺术字,在步骤6更改艺术字形状中,则要选择“跟随路径”组中的“细下弯弧”命令。
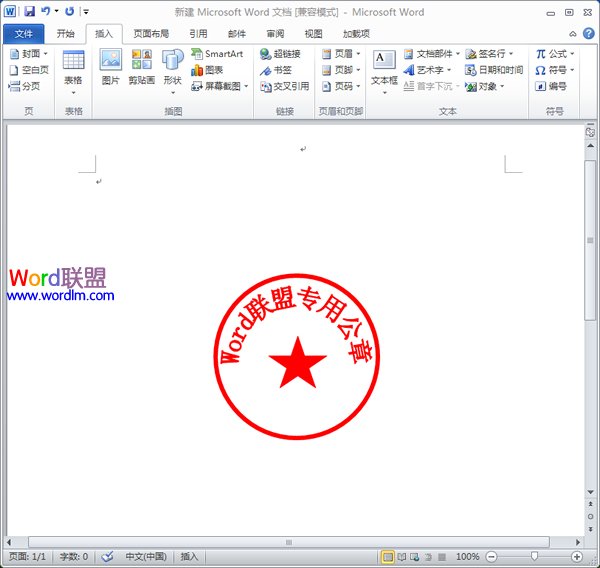


评论列表