WPS文字帮你解决红头文件上的难题
通常在一些政府或者是公司的行政部门会发一些红头文件,很多人面对红头文件的编辑被难住了,尤其是在面临着输入两个红头标题的文件,此时的你是不是像热锅上的蚂蚁急的团团转
通常在一些政府或者是公司的行政部门会发一些红头文件,很多人面对红头文件的编辑被难住了,尤其是在面临着输入两个红头标题的文件,此时的你是不是像热锅上的蚂蚁急的团团转呢,现在WPS文字软件就来帮你解决这个问题,让你轻轻松松编辑红头文件。
操作步骤
1、打开我们的WPS文字软件,点击“格式”选项卡,在弹出的下拉菜单中选择“中文版式”选项中的“双行合一”命令;
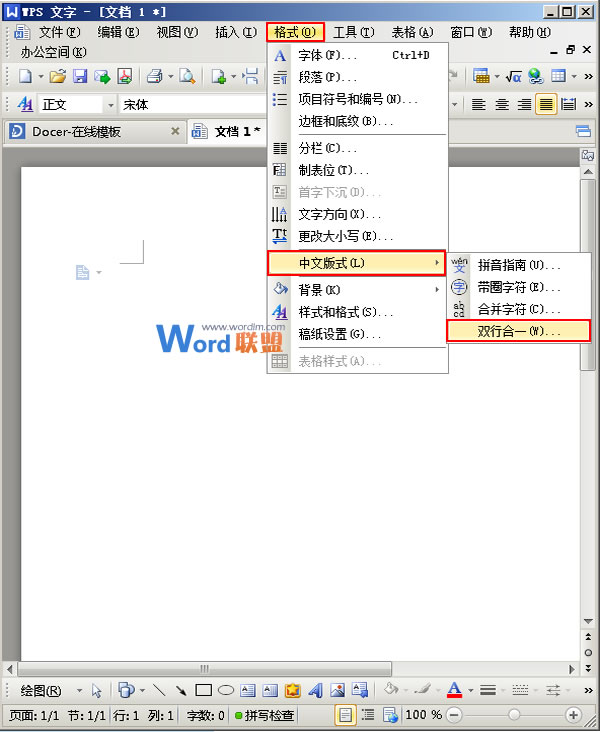
2、在双行合一的对话框中编辑我们需要制作红头文件的两个标题,且用空格键隔开,这里切记不可输入“文件”二字,然后单击“确定”,例如这里我们输入“湖北大学、湖北大学知行学院”两个标题;
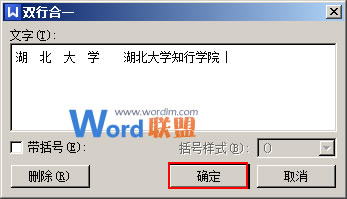
3、之后在我们的文档中就会出现输入的标题,然后我们选中两个标题进行字体,字号上的设置,并将其颜色设置为红色,效果如下图;
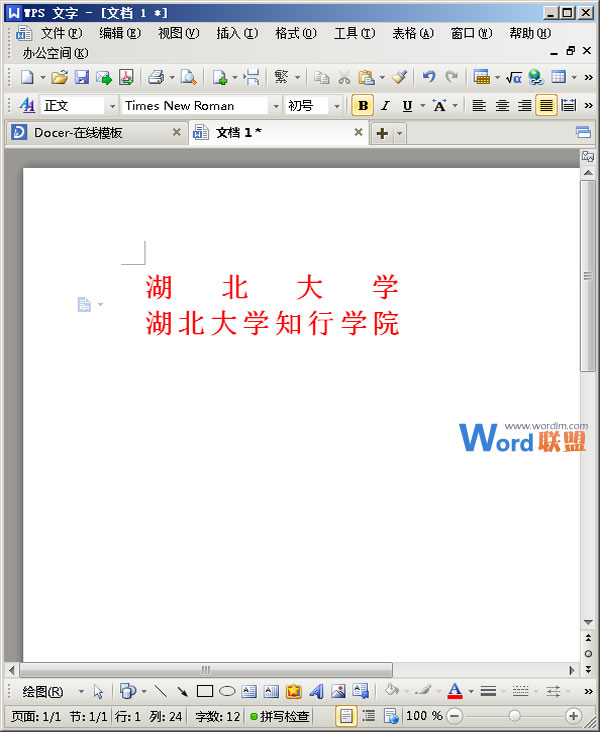
4、把鼠标光标定位在两个红头标题的后面,输入“文件”二字,然后选中整个标题,在菜单栏中点击“居中对齐”的图标;
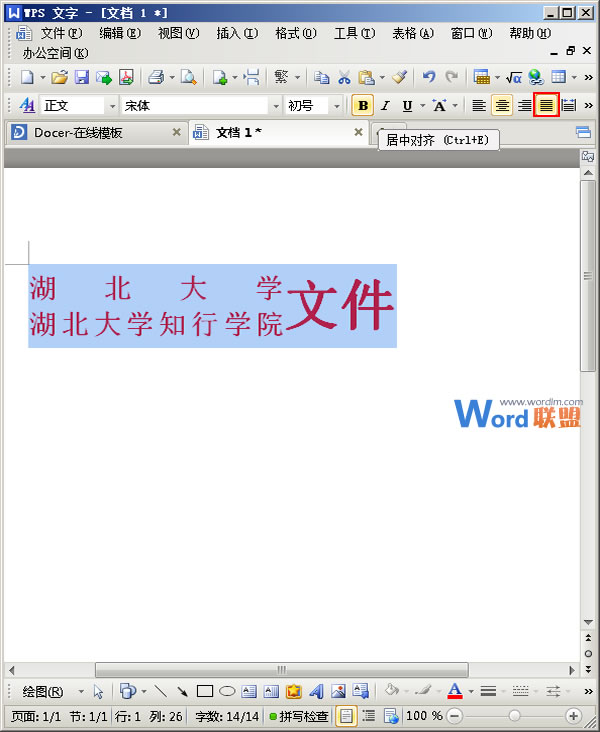
5、之后大家就可以在文档的正中间看见我们文件的红头标题的了,如下所示;
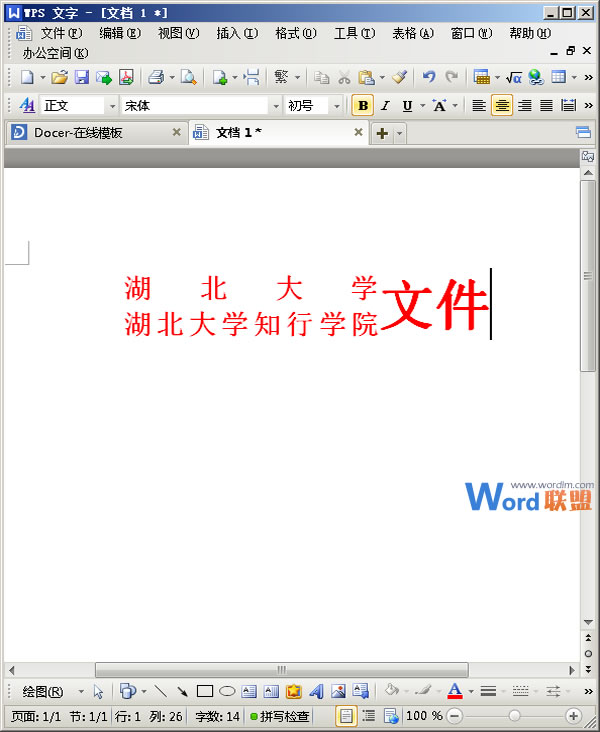
提示:小编在这里要提醒大家的是,在以上的第二个步骤中的“双行合一”的对话框中输入标题的内容时,一是要记得不可输入“文件”二字,二是记得用空格键把两个标题隔开。若是在文档中的两个表格的位置不合适,可以再次在“双行合一”的对话框中利用空格键进行改动。
相关文章
广告位


评论列表