Excel制作按月展示销售动态图表
对于公司的销售部门,每月都应该会做出一份详细的销售图表出来,销售主管需要清晰的了解自己的下属在过去到现在的这几个月内成绩。然而普通的图表一旦数据过多都会显得非常的

对于公司的销售部门,每月都应该会做出一份详细的销售图表出来,销售主管需要清晰的了解自己的下属在过去到现在的这几个月内成绩。然而普通的图表一旦数据过多都会显得非常的乱,甚至看着看着就找不着刚刚看的人员信息了,所以这里易老师建议大家可以尝试使用动态图表来展示销售人员过去的业绩与其他同时之间的对比情况,将每个月都可以单独的进行选项展示。也可以将某人在过去几个月中的业绩进行单独的分析。
动态图表效果展示
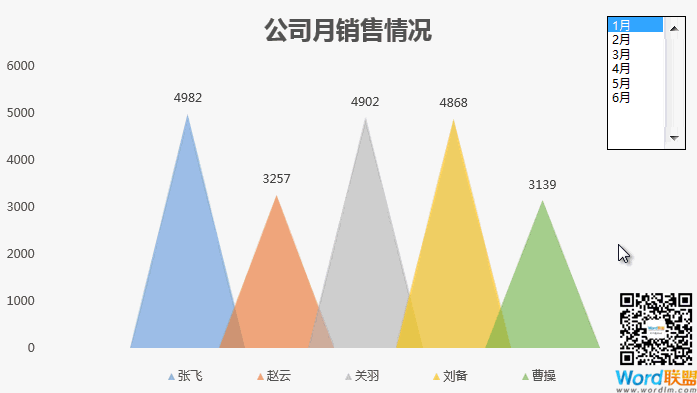
开始制作动态图标
步骤一、利用【开发工具】中的【列表框(窗体控件)】,然后右键-【设置控件格式】设置【数据区域】数据区域就是月份。再设置【单元格链接】,这里我们指定一个空白单元格,它会给出一个数据,我们选择的内容是列表框中的第几项。
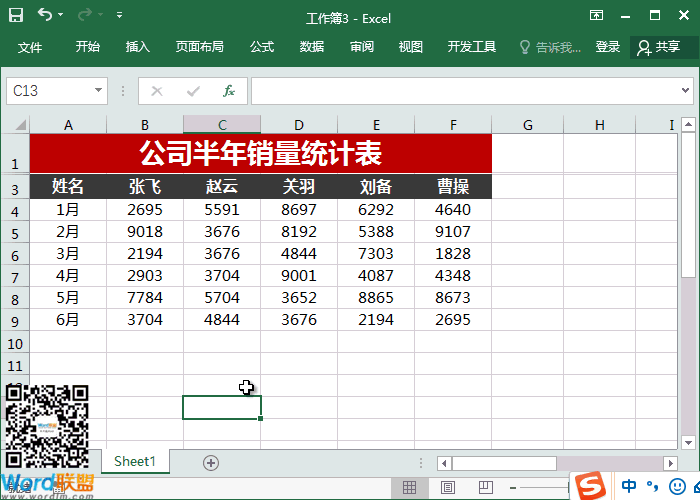
步骤二、将表头复制一份,然后使用引用函数【OFFSET】,具体公式:【=OFFSET(A3,$H$1,0)】,然后直接向右填充。
A3是参照引用区域;(也就是开始位置)
$H$1 这里是参数是要偏移几行,正数向下,负数向上。(如果是0则位置不变,还是引用A3。如果是1则向下一行,2就是向下两行,这里我们引用的是刚刚【单元格链接】所以随着你们选择列表框,这个数据就会跟着变化。)
0 是要偏移几列,正数向右,负数向左(0就不偏移)。
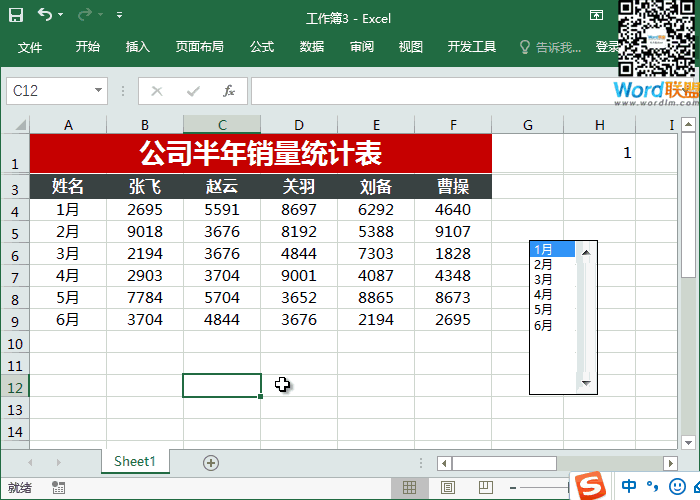
步骤三、选择引用区域,然后插入图表。
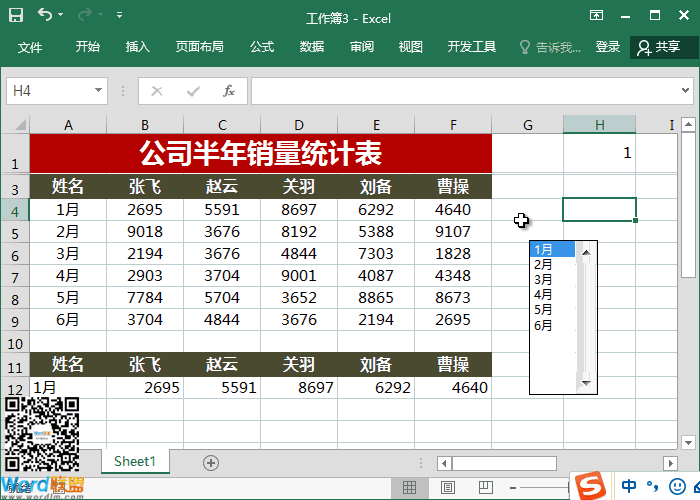
动态图表做到这里,就基本已经完成了,后面的美化,我就不再重复了,因为之前我有讲过,如果还没有看过之前我讲过的美化图表,可以阅读《分分钟美化你的Excel图表 小山丘图表更加美观》。
相关文章
广告位


评论列表